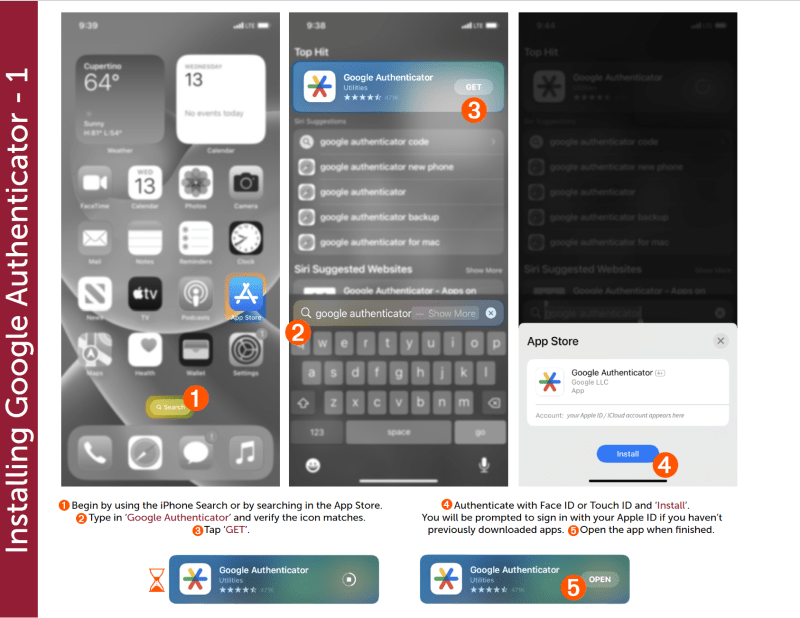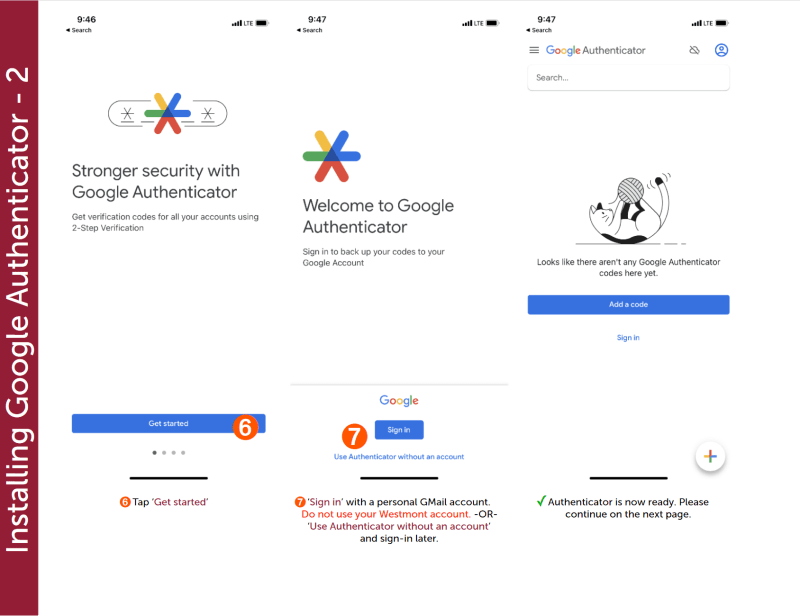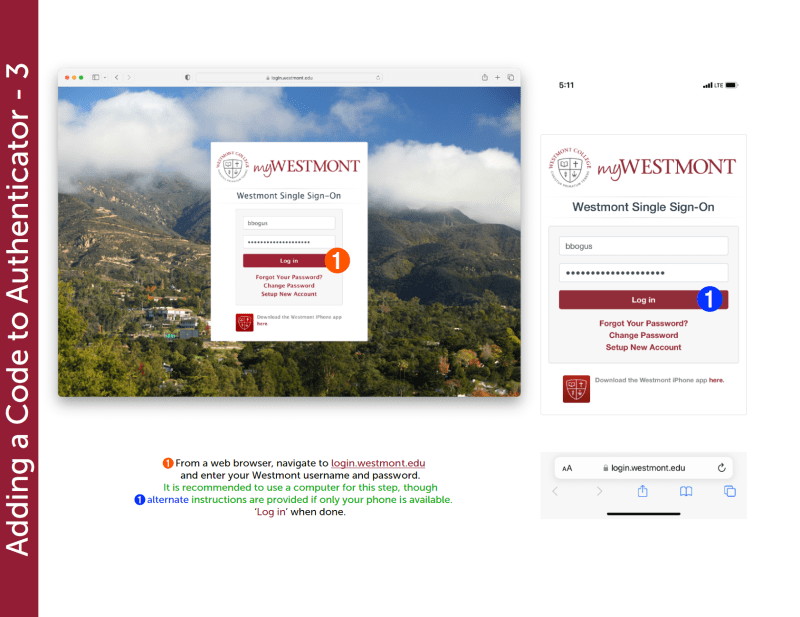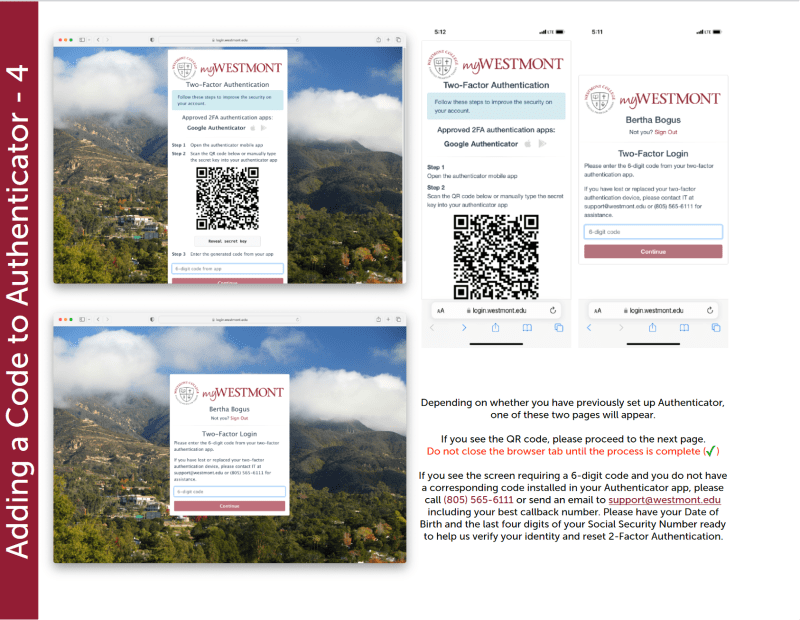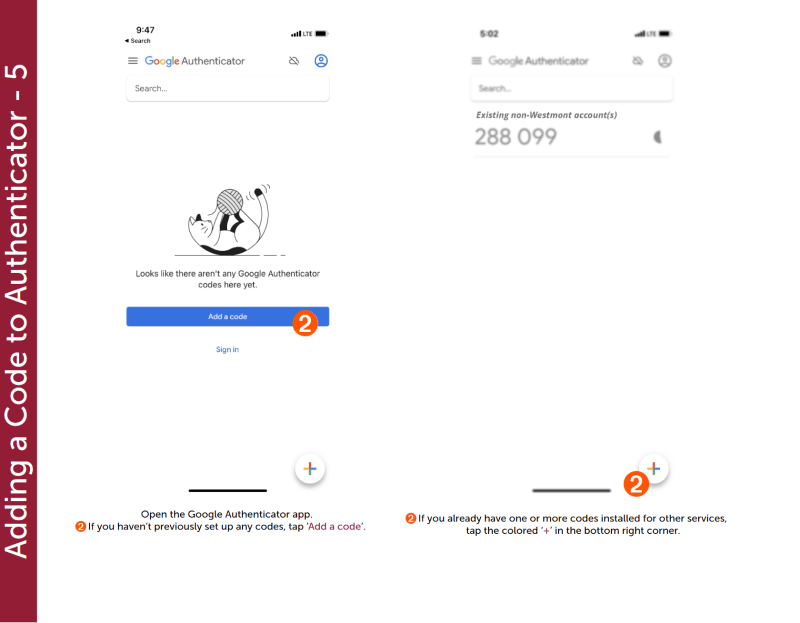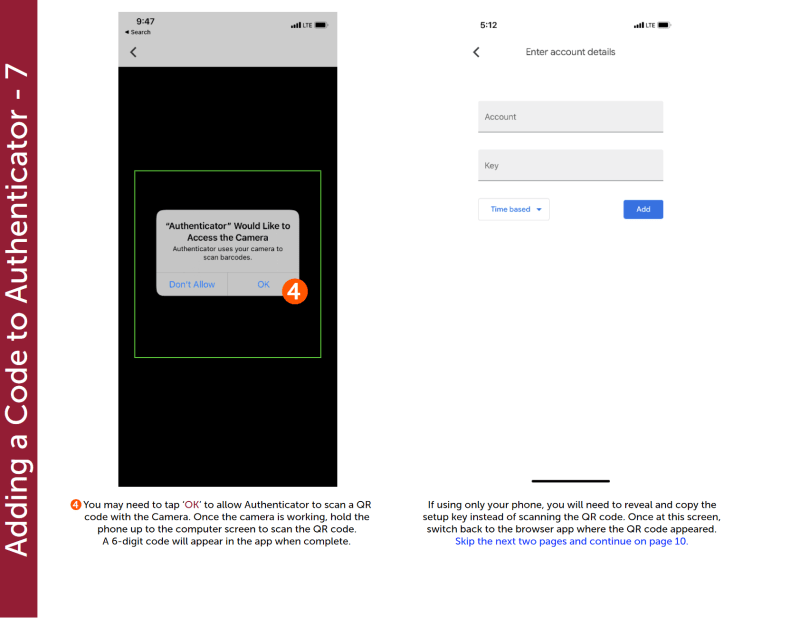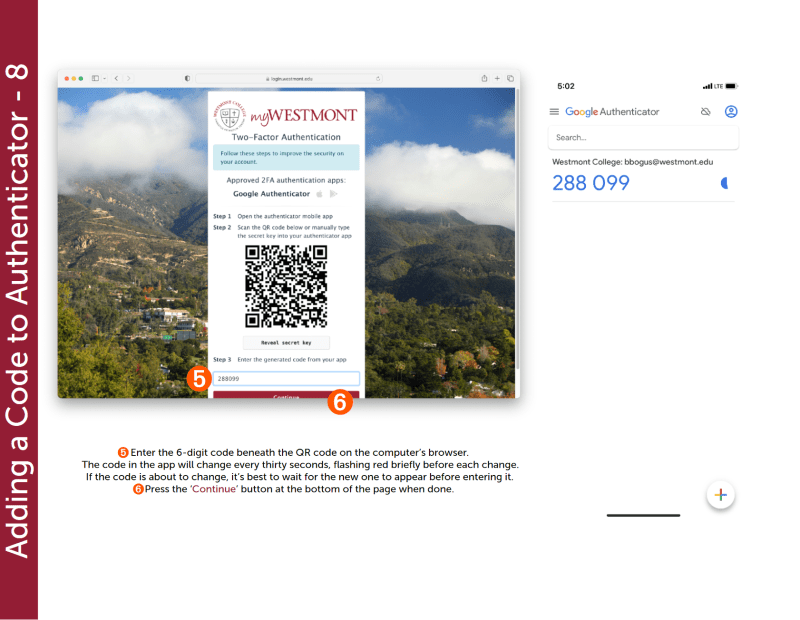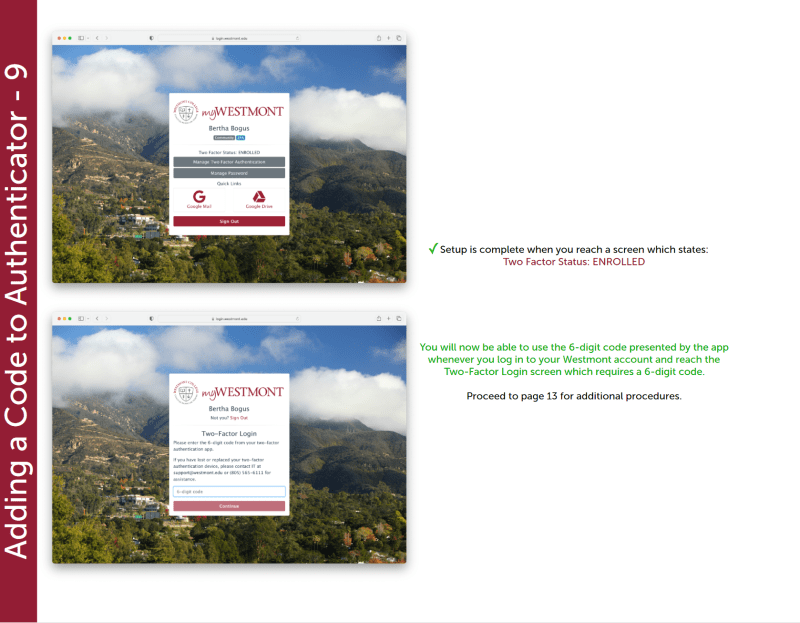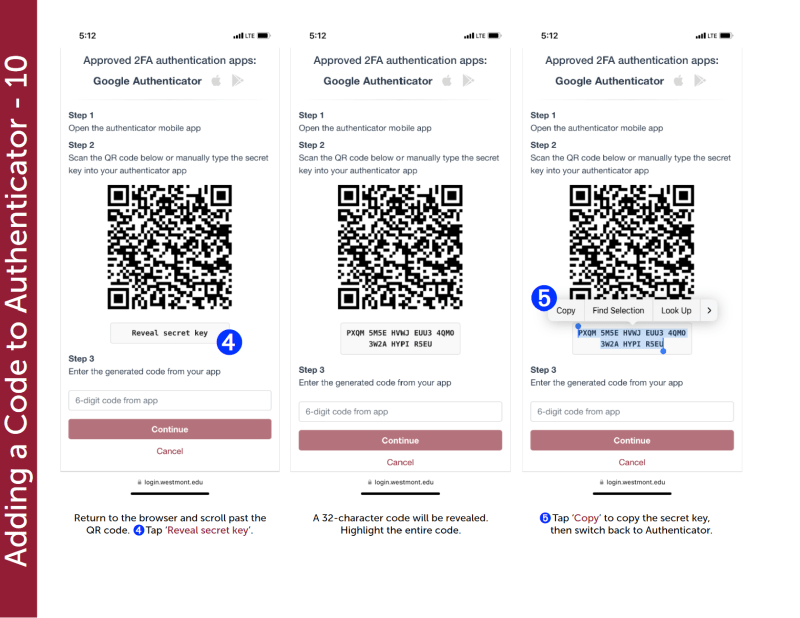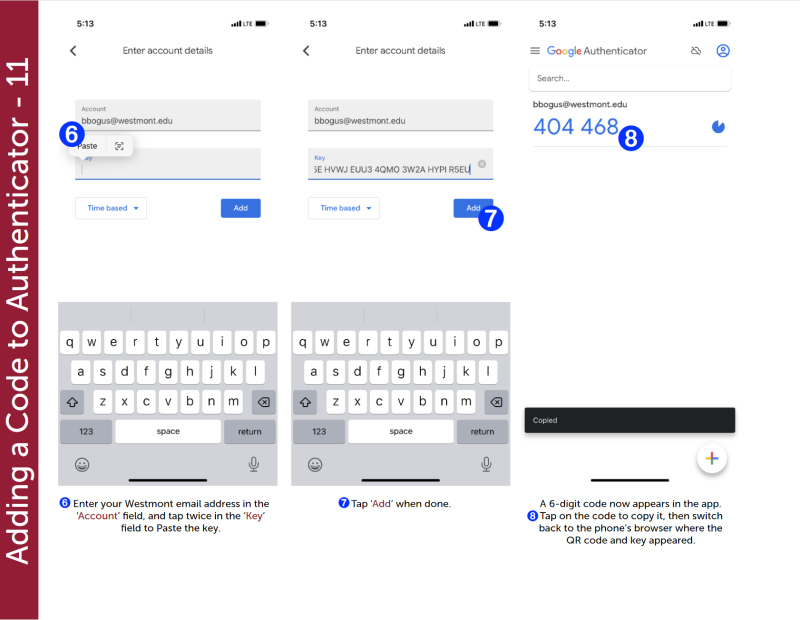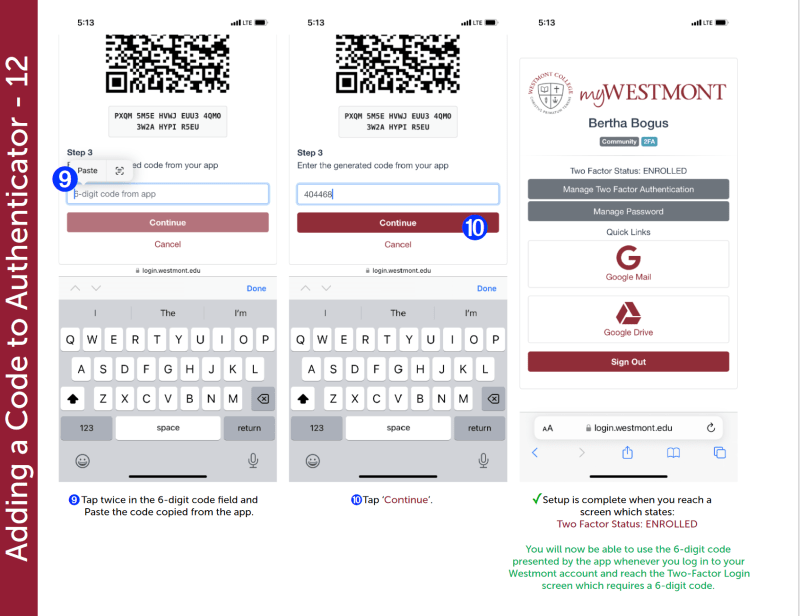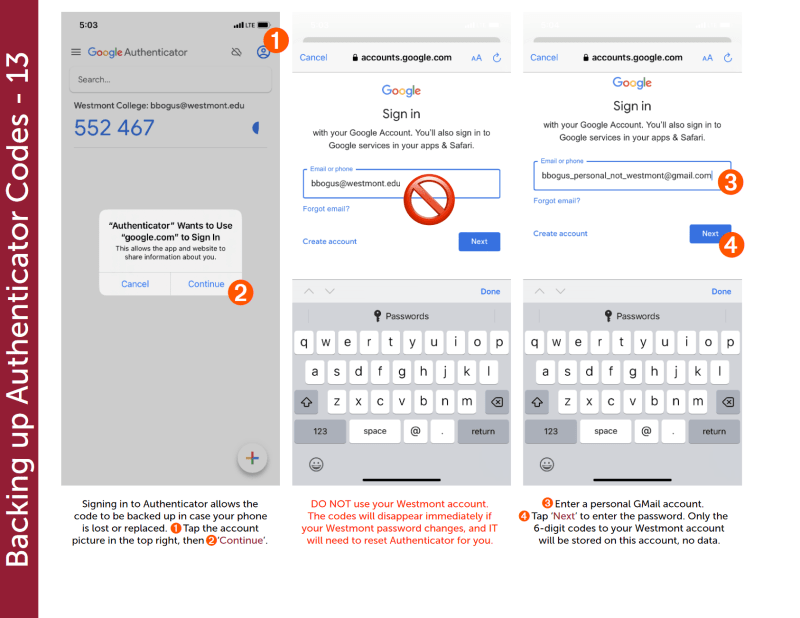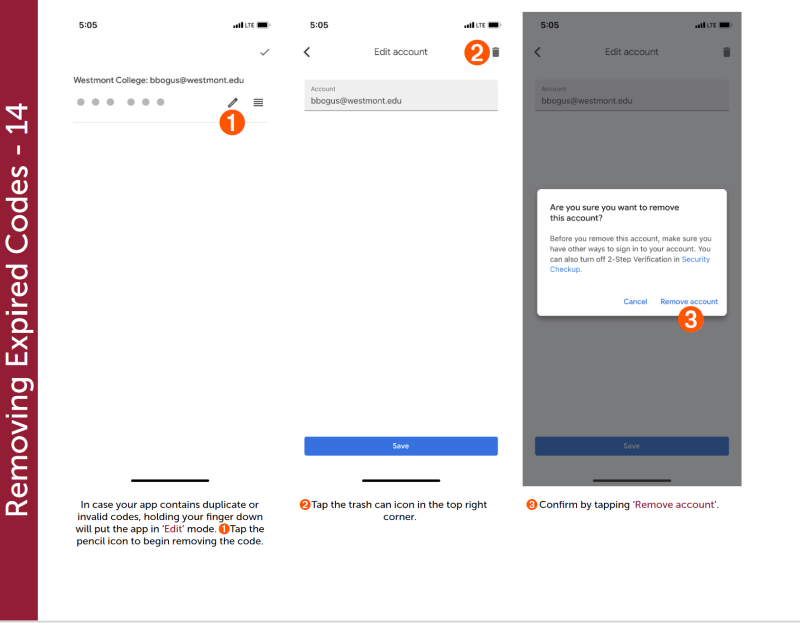Information Technology Two Factor Authentication (2FA) Information
In order to increase security, Westmont requires 2-factor authentication (2FA).
This means that you have to supply two ways of identifying yourself: your password and a code sent to your mobile device. This helps protect your account from hackers who may learn your password, because they won't have your mobile device.
To make this work, you must install an app called Google Authenticator onto your mobile device. The app generates a random code every 30 seconds which you then enter to confirm that you are the one accessing your account.
A PDF version of this guide is available at the link above.
- Begin by using the iPhone Search or by searching in the App Store.
- Type in "Google Authenticator" and verify the icon matches.
- Tap "GET."
- Authenticate with Face ID or Touch ID and "Install." You will be prompted to sign in with your Apple ID if you haven't previously downloaded apps.
- Open the app when finished.
- Tap "Get Started."
- "Sign In" with a personal Gmail account. Do not use your Westmont account.
- OR "Use Authenticator Without an Account" and sign in later.
Your Authenticator is now ready. Please continue to the next tab.
1. From a web browser, navigate to login.westmont.edu and enter your Westmont username and password. "Log in" when done. Depending on whether you have previously set up Authenticator, one of these two pages will appear:
If you see the QR code, please proceed to the next step. Do not close the browser tab until the process is complete.
If you see the screen requiring a 6-digit code and you do not have a corresponding code installed in your Authenticator app, please call (805) 565-6111 or send an email to support@westmont.edu including your best callback number. When we call you, please have your date of birth and the last four digits of your social security number ready to help us verify your identity and reset your 2-factor authentication.
2. Open the Google Authenticator app.
3. If you haven't previously set up any codes, tap "Add a code." If you already have one or more codes installed for other services, tap the colored "+" in the bottom right corner.
Continue with a computer and a phone (recommended)
- Tap "Scan a QR code."
- You may need to tap "OK" to allow Authenticator to scan a QR code with the camera. Once the camera is working, hold the phone up to the computer screen to scan the QR code. A 6-digit code will appear in the app when complete.
- Enter the 6-digit code beneath the QR code on the computer's browser. The code in the app will change every 30 seconds, flashing red briefly before each change. If the code is about to change, it's best to wait for the new one to appear before entering it.
- Press the "Continue" button at the bottom of the page when done.
Setup is complete when you reach a screen which states: "Two Factor Status: ENROLLED." You will now be able to use the 6-digit code presented by the app whenever you log in to your Westmont account and reach the Two-Factor Login screen which requires a 6-digit code.
Continue with only a phone
- Tap "Enter a setup key." Once at this screen, switch back to the browser app where the QR code appeared.
- Scroll past the QR code and tap "Reveal secret key." A 32-character code will be revealed. Highlight the entire code.
- Tap "Copy" to copy the secret key, then switch back to the Authenticator app.
- Enter your Westmont email address in the "Account" field and tap twice in the "Key" field to paste the key.
- Tap "Add" when done. A 6-digit code now appears in the app.
- Tap on the code to copy it, then switch back to the phone's browser where the QR code and key appeared. The code in the app will change every 30 seconds, flashing red briefly before each change. If the code is about to change, it's best to wait for the new one to appear before copying it.
- Tap twice in the 6-digit code field and paste the code copied from the app.
- Tap "Continue."
Setup is complete when you reach a screen which states: "Two Factor Status: ENROLLED." You will now be able to use the 6-digit code presented by the app whenever you log in to your Westmont account and reach the Two-Factor Login screen which requires a 6-digit code.
Signing in to Authenticator allows the code to be backed up in case your phone is lost or replaced.
- Tap the account picture in the top right, then "Continue."
- Enter a personal Gmail account. Do not use your Westmont account. The codes will disappear immediately if your Westmont password changes, and IT will need to reset Authenticator for you.
- Tap "next" to enter the password.
Only the 6-digit codes to your Westmont account, no other data, will be stored on this account.
In case your app contains duplicate or invalid codes, holding your finger down will put the app in "Edit" mode.
- Tap the pencil icon to begin removing the code.
- Tap the trash can icon in the top right corner.
- Confirm by tapping "Remove account."